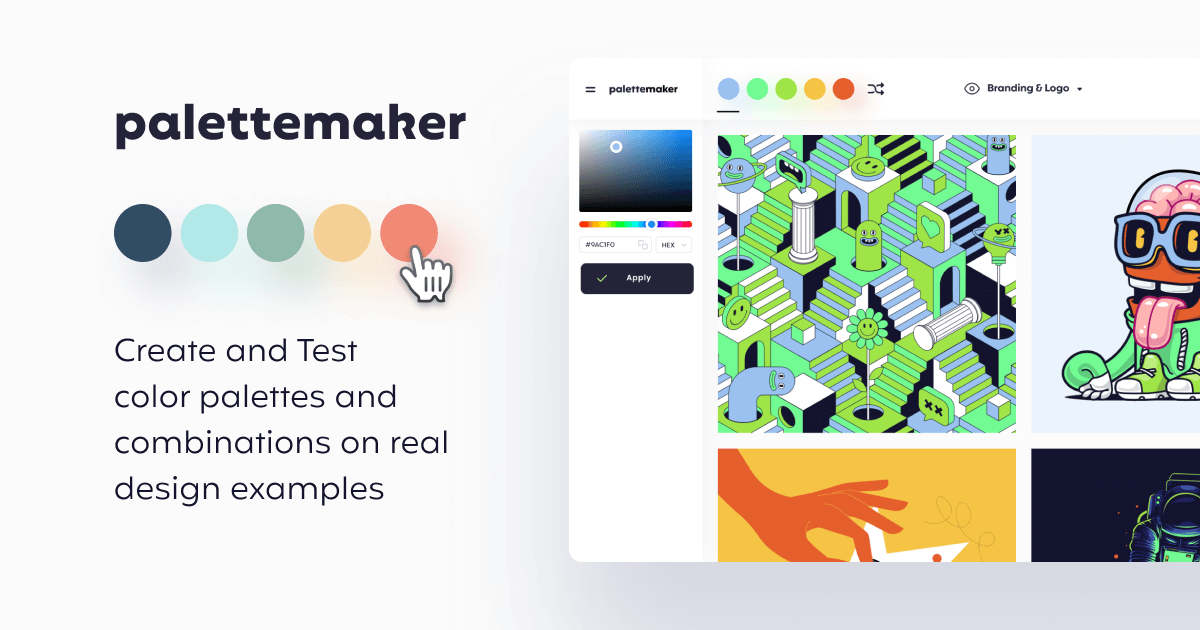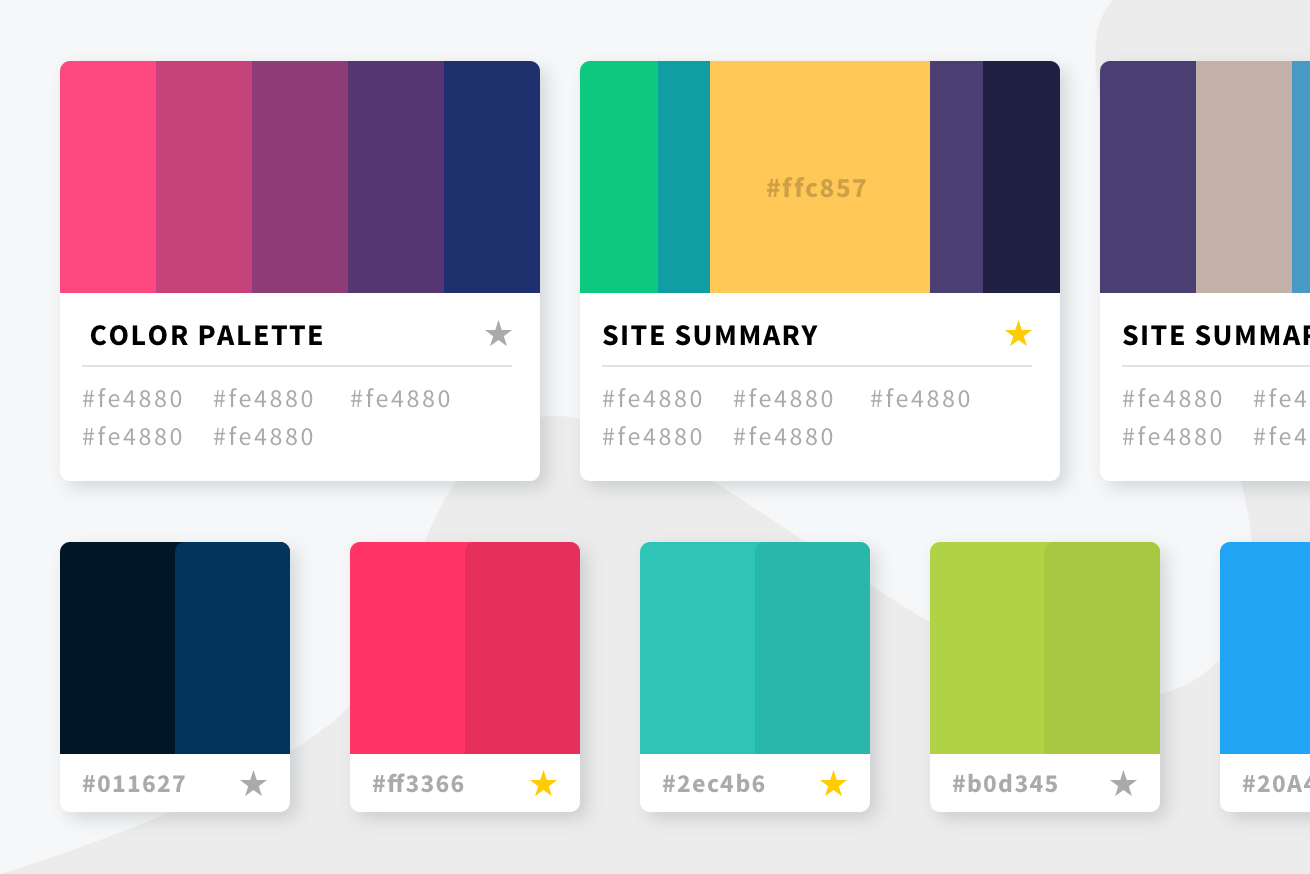フロントページかつPC表示(画面幅1024px以上)のとき限定のカスタマイズになります。

メインビジュアルと重なる間だけ、ナビメニューのテキストカラーと背景色を変えたいな〜!
メインビジュアルにどんな画像を設定するかによってですが、その上に重なる間だけ、ナビメニューのテキストカラーや背景色を変えたいことがあると思います。
カスタマイズ対象:以下のナビメニュー

スクロールに連動して、メインビジュアルの表示が終わったら、通常のテーマカスタマイザーで設定しているカラーに戻るカスタマイズです。
子テーマのjavascript.jsとstyle.cssにちょこっと書くだけのカスタマイズです。
完成イメージ:当サイトのフロントページに適用中!
メインビジュアルと重なる間のナビメニューのテキストカラー(アイコンも同じ)を濃いめの紺色に変更し、背景色を透明に変更してます。
(以前との変化が分かりにくいかも・・・)
スクロールしてメインビジュアルの表示が終わったら、テーマカスタマイザーで設定したテキストカラー・背景色に戻ります。
【事前連絡①】カスタマイズは自己責任でお願いします
この記事のカスタマイズ用コードは参考用です。絶対に動作を保証します、というものではありません。
各自の環境(入れているプラグインなども含めて)によっては、同じ様に動作しないこともあると思います。ですが、その場合の解析は各自で行ってください。
当サイトのお問い合わせフォームの対象外とさせていただきますので、あらかじめご了承ください。
【事前連絡②】カスタマイズは必ず子テーマで行ってください
Cocoonテーマそのものをテーマファイルエディターで編集しないようにしてください。
カスタマイズは必ず子テーマで行ってください。
子テーマのダウンロード方法は、Cocoon公式サイトの以下記事をご参照ください。
子テーマでのカスタマイズ方法がよくわからない場合は、以下記事を事前にお読みください。
以下記事中でも触れていますが、必ず事前にバックアップを取ってください。
カスタマイズ手順
今回は、子テーマのjavascript.jsとstyle.cssを編集します。
1.javascript.jsに書く内容
以下コードをコピペして各自の子テーマのjavascript.jsに貼り付けます。
// FrontPage MV navi-color-change
const observeElementAttribute = (ChangeSelector, targetSelector, attributeName, options) => {
const ChangeElement = document.querySelector(ChangeSelector);
const targetElement = document.querySelector(targetSelector);
if (!ChangeElement || !targetElement) return;
const observeHandler = (entries) => {
ChangeElement.setAttribute(attributeName, !entries[0].isIntersecting);
};
const observer = new IntersectionObserver(observeHandler, options);
observer.observe(targetElement);
};
// PC
observeElementAttribute(
'.front-top-page.skin-grayish #navi-in', // ChangeSelector
'.front-top-page.skin-grayish .header-container', // targetSelector
'data-navi-active', // attributeName
{
root: null,
threshold: 0
}
);IntersectionObserverというブラウザ標準の機能を使用します。
メインビジュアル(上記コード中のtargetSelector)とナビメニュー(上記コード中のChangeSelector)が交差していることを判定し、交差中はナビメニューの属性data-navi-activeをfalseに設定します。
IntersectionObserverの詳しい解説は、以下のおすすめ記事をご参照ください。
2.style.cssに書く内容
属性data-navi-activeが交差中の状態(false)のナビメニューの背景色と、テキストカラーを設定します。
以下コード内の黄色線部分を、各自の子テーマのstyle.cssに貼り付けます。
尚、以下コードの設定値は当サイトに適用しているものなので、適宜お好みのカラーコードに変更してご利用ください。
貼り付ける位置は、
/************************************
** レスポンシブデザイン用のメディアクエリ
************************************/が書いてある上になります。
@charset "UTF-8";
/*!
Theme Name: Cocoon Child
Description: Cocoon専用の子テーマ
Theme URI: https://wp-cocoon.com/
Author: わいひら
Author URI: https://nelog.jp/
Template: cocoon-master
Version: 1.1.3
*/
/************************************
** 子テーマ用のスタイルを書く
************************************/
/*必要ならばここにコードを書く*/
/* FrontPage MV navi-color-change */
.skin-grayish #navi-in[data-navi-active=false] {
background-color: transparent;
}
.skin-grayish #navi-in[data-navi-active=false]>ul.menu-top.menu-header.menu-pc>li>a,
.skin-grayish #navi-in[data-navi-active=false] [class^="icon-"],
.skin-grayish #navi-in[data-navi-active=false] .search-menu-icon span::before {
color: #333a3f;
filter: drop-shadow(0px 0px 4px white);
}
/************************************
** レスポンシブデザイン用のメディアクエリ
************************************/
/*1023px以下*/
@media screen and (max-width: 1023px){
}
/*834px以下*/
@media screen and (max-width: 834px){
/*必要ならばここにコードを書く*/
}
/*480px以下*/
@media screen and (max-width: 480px){
/*必要ならばここにコードを書く*/
}
ナビメニュー背景色の変更
ナビメニュー背景色は上記コードではtransparent:透明になっています。
以下黄色の下線部分をお好みで変更します。
.skin-grayish #navi-in[data-navi-active=false] {
background-color: transparent;
}透明ではない値を使用する場合、例えば赤にするなら↓のように書きます。(赤にはしないと思うけど)
.skin-grayish #navi-in[data-navi-active=false] {
background-color: red;
}カラーコードの参考サイトを見てお好みのカラーを探して決めてもいいですね。
ナビメニューのテキスト、SNSアイコン、検索アイコンのカラー変更
参考コードでは、テキストカラーは濃いめの紺色(#333a3f。以下コードの黄色線部分)にし、白色のドロップシャドウ(以下コードの赤色線部分)もつけています。
.skin-grayish #navi-in[data-navi-active=false]>ul.menu-top.menu-header.menu-pc>li>a,
.skin-grayish #navi-in[data-navi-active=false] [class^="icon-"],
.skin-grayish #navi-in[data-navi-active=false] .search-menu-icon span::before {
color: #333a3f;
filter: drop-shadow(0px 0px 4px white);
}ドロップシャドウが不要の場合は以下を削除します。
filter: drop-shadow(0px 0px 4px white);ご参考:デモサイト
grayishのデモサイト2つにも、このカスタマイズを使用しています。

それぞれのサイトについて詳細に解説はできません。各自で検証ツールで見てみてくださいね〜

作例:grayishのデモサイト その1
メインビジュアル表示中:ナビメニューの背景色を透明
メインビジュアル表示終了:元の背景色
※注意 このデモサイトは、元のナビメニュー背景色もカスタマイズしています。
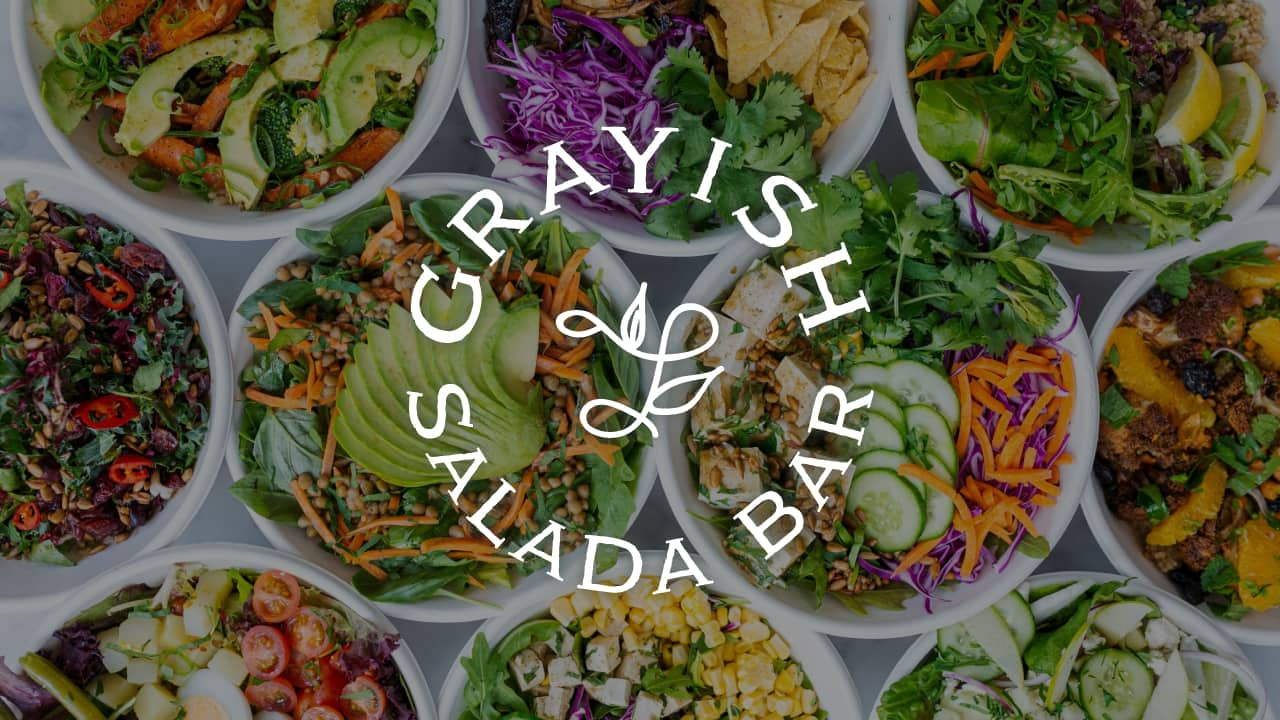
作例:grayishのデモサイト その2
メインビジュアル表示中:ナビメニューの背景色を透明、テキストカラーは白(ドロップシャドウ付き)
メインビジュアル表示終了:元の背景色
※注意 このデモサイトは、メインビジュアルの白オーバーレイのカラーもカスタマイズしています。
この記事は以上になります。